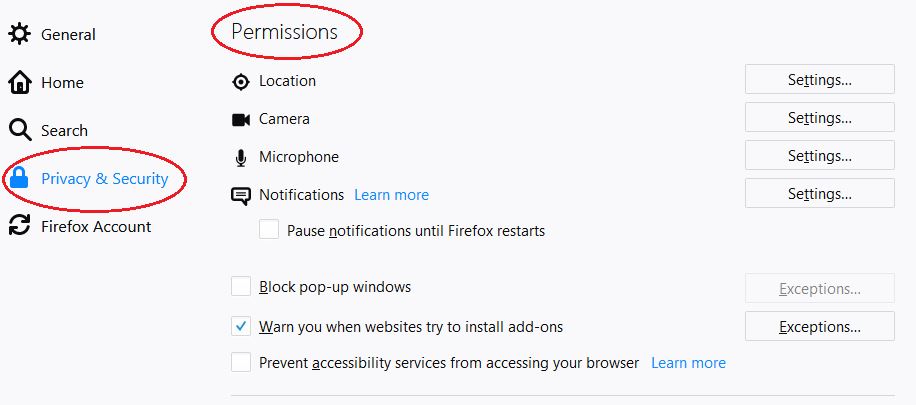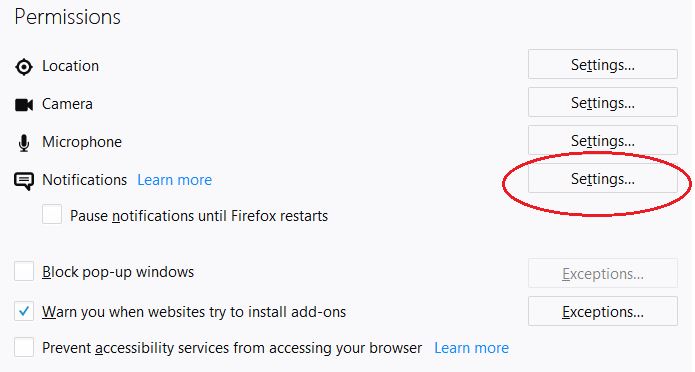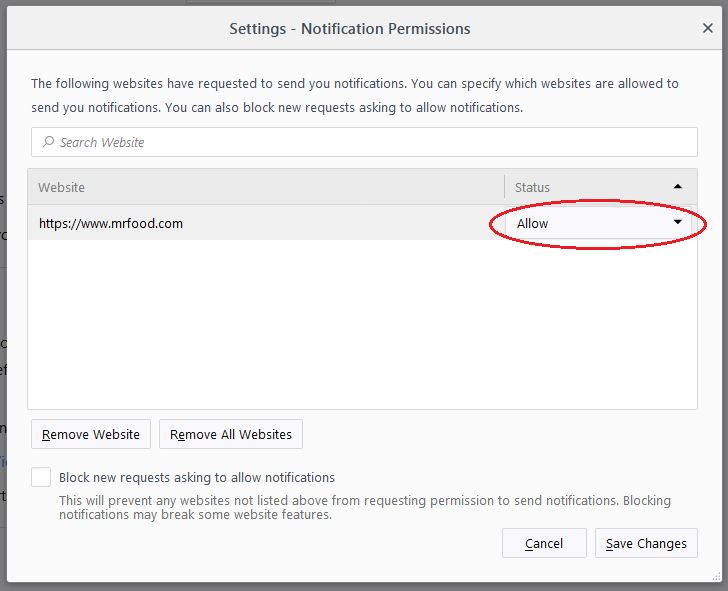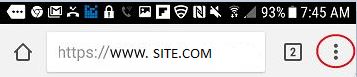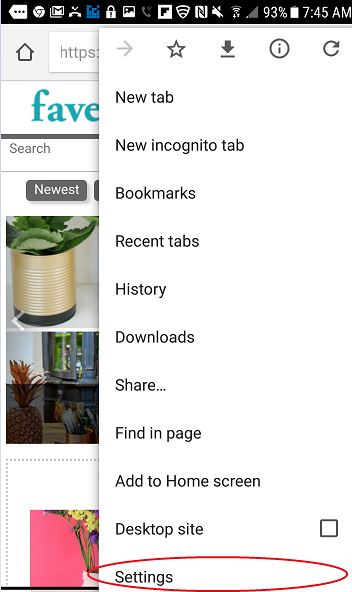How to Allow or Block Browser Push Notifications
Google Chrome
By default, Chrome alerts you whenever a website, app, or extension wants to send you notifications. You can change this setting at any time.
Note: If you’re browsing in Incognito mode, you won’t get notifications.
- On your computer, open Chrome.
- At the top right, click More
Settings.
- At the bottom, click Advanced.
- Under “Privacy and security,” click Content settings.
- Click Notifications.
- Choose to block or allow notifications:
- Block all: Turn off Ask before sending.
- Block a site: Next to “Block,” click Add. Enter the site and click Add.
- Allow a site: Next to “Allow,” click Add. Enter the site and click Add.
To cancel notifications from ILikeKnitting, find: https://ILikeKnitting.com:443
Hover over the three dots to display “More Actions”
Note: This image is a sample from our sister site ‘I Like Crochet’ but the same step-by-step instructions apply to ‘ILikeKnitting.com’
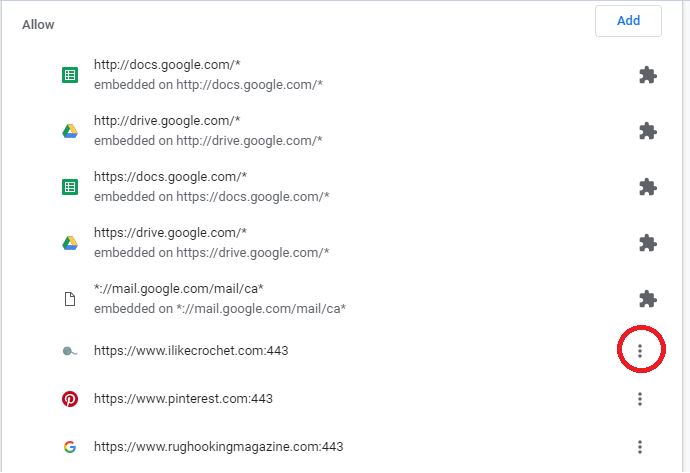
Select “Remove”
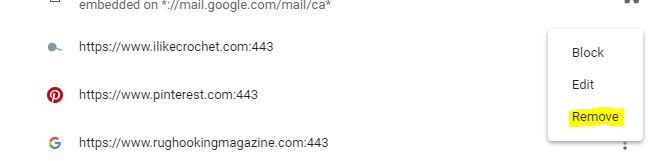
You have now disabled notifications.
Firefox
Browser push notifications is always opt-in in Firefox. A site cannot send you push messages without your permission. To stop a specific site from sending you push messages:
- Click the menu button
 and choose Options.
and choose Options. - Select the Privacy & Security panel and go down to the Permissions section.
- Click the Settings… button next to Notifications.
- Here, You can specify which websites are allowed to send you notifications. Select the website you want to block or allow.
Note: This image is a sample from our sister site ‘MrFood.com’ but the same step-by-step instructions apply to ‘ILikeKnitting.com’
Android notifications
1. To disable notifications on your Android device, go to Settings in your browser.
Click on the three dots.
2. Then swipe down and select ‘Settings’.
3. Under Settings, select ‘Site Settings’.
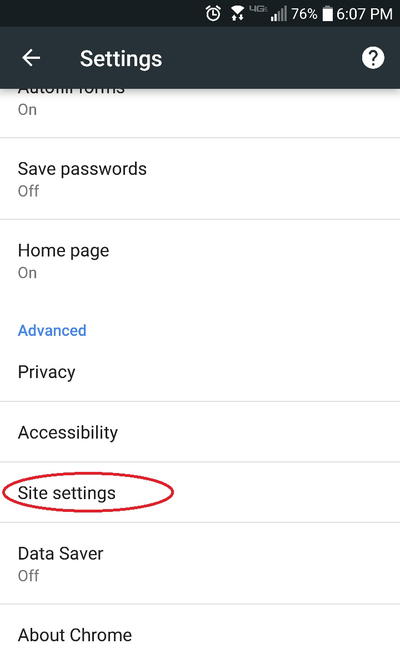
4. Then select ‘Notifications’.
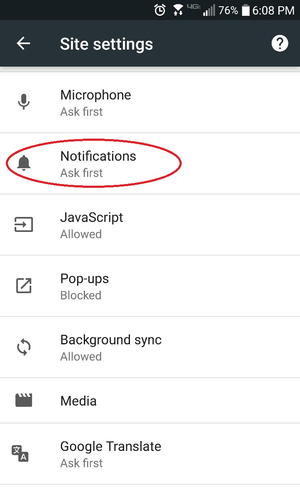
5. Under Notifications, select https://www.ILikeKnitting.com.
Note: This image is a sample from our sister site ‘I Like Crochet’ but the same step-by-step instructions apply to ‘ILikeKnitting.com’
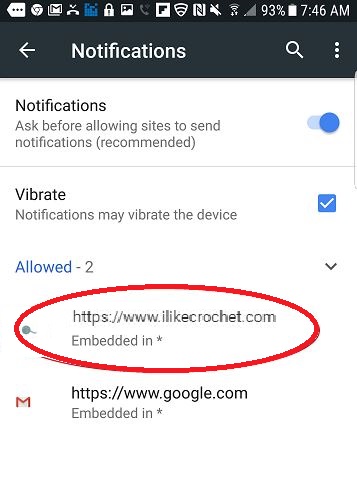
6. You will then be prompted to disable notifications. Press ‘CLEAR & RESET’.
Note: This image is a sample from our sister site ‘I Like Crochet’ but the same step-by-step instructions apply to ‘ILikeKnitting.com’
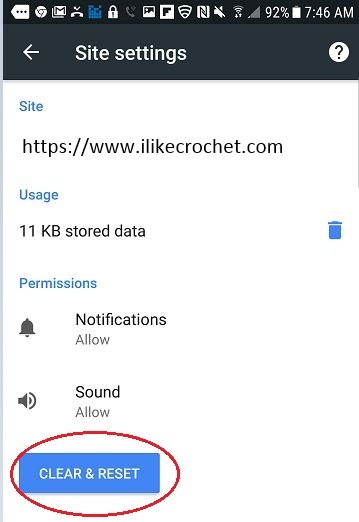
7. Your device will then request you to confirm this action. Press ‘CLEAR & RESET’ again.
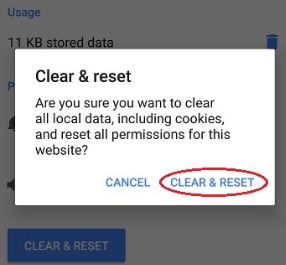
You will no longer receive push notifications from ILikeKnitting.com.